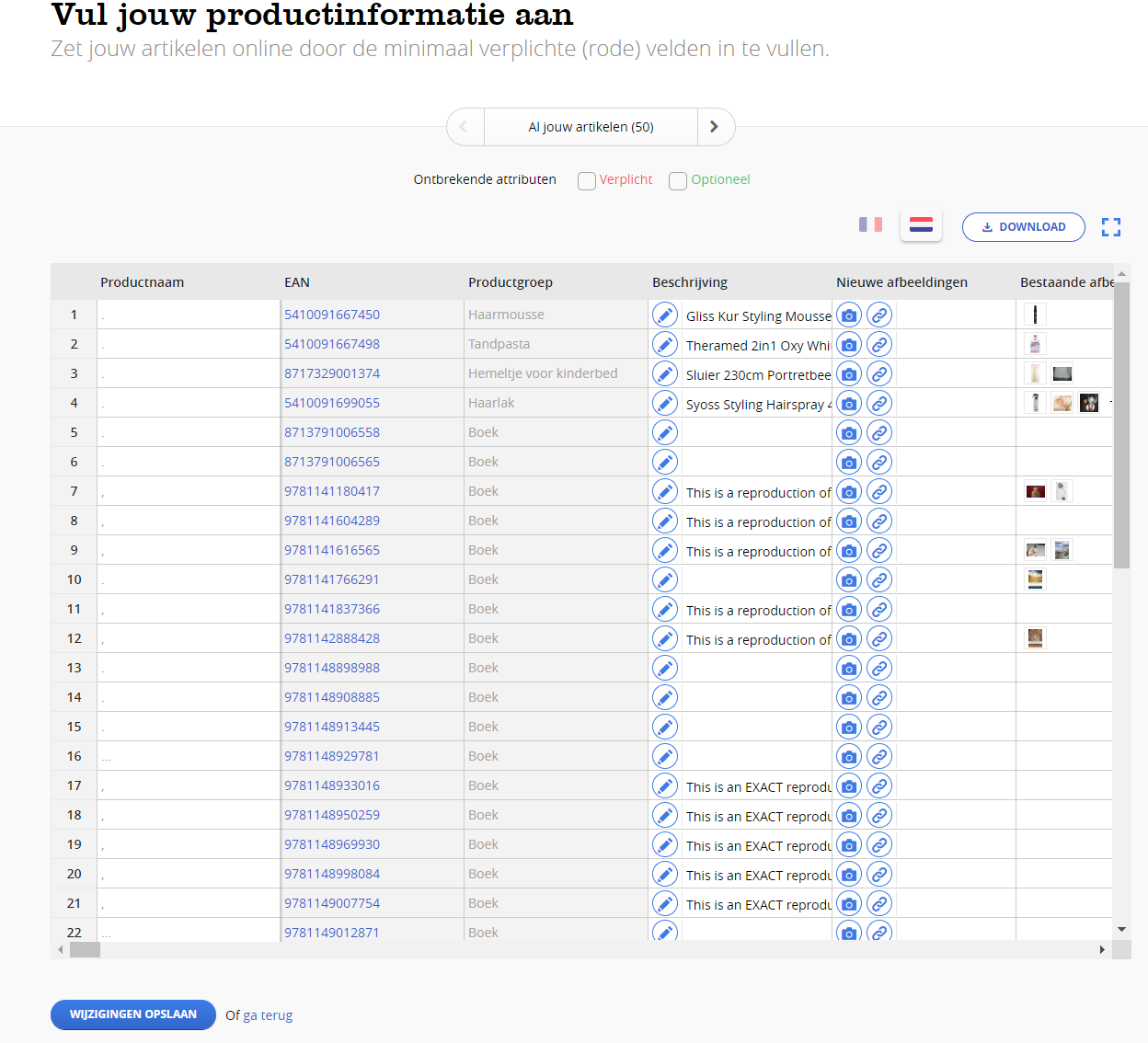1. Go to your supplier portal
Click on ‘Upload product information’ on the homepage. This will take you to the new content flow.
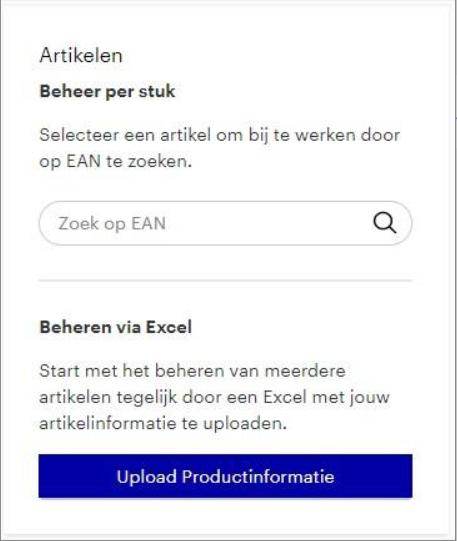
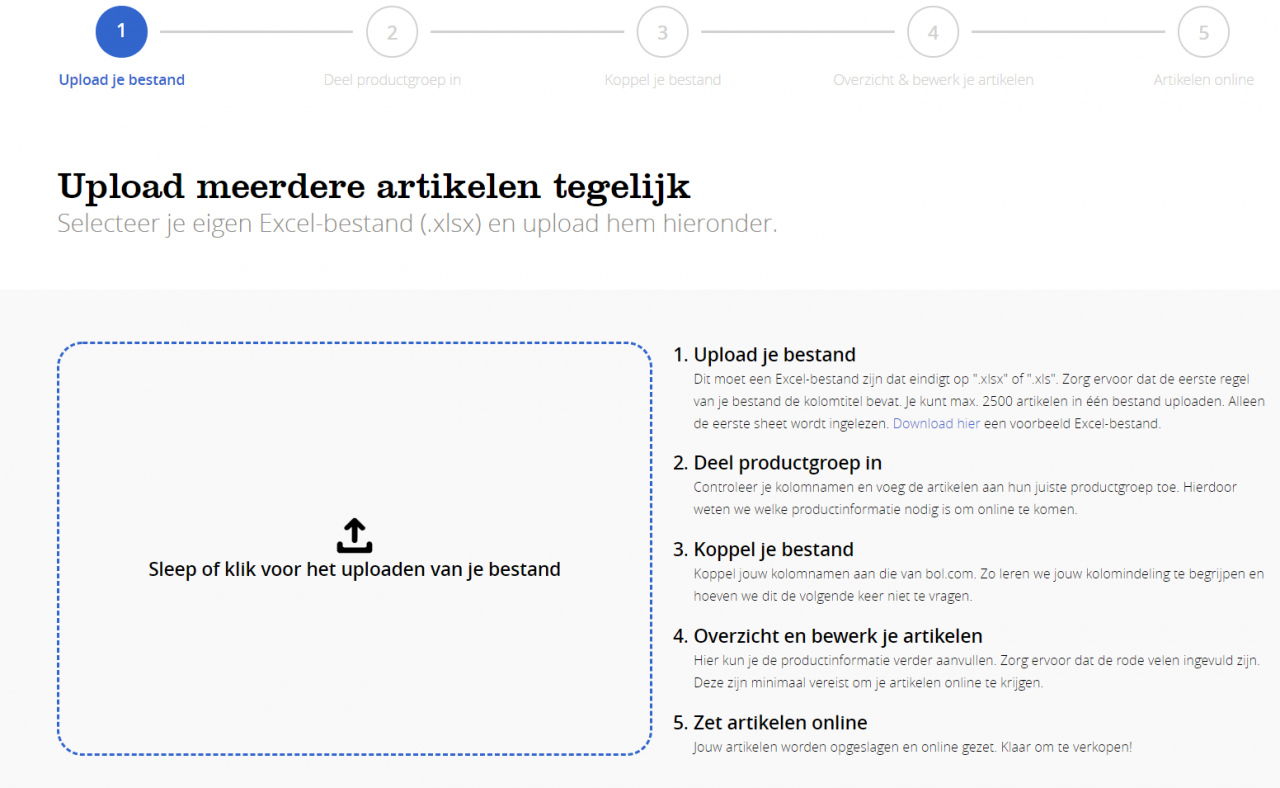
2. Upload your files
Make sure all your information is on the first tab, as only that tab will be read.
We also ask that you put the column names in the first row of the Excel field. It is important that the column names are not mentioned twice.
For example, Column B now says ‘Internal reference’. This column may not appear again in another row.

However, it is possible to add column names yourself. You can add your own file in the template like the image below.

3. Arranging the product group
If you change articles or want to add content, we ask you to link the columns of your EAN, title and description to those of bol.com.
For new products, the system will suggest a product group based on this.
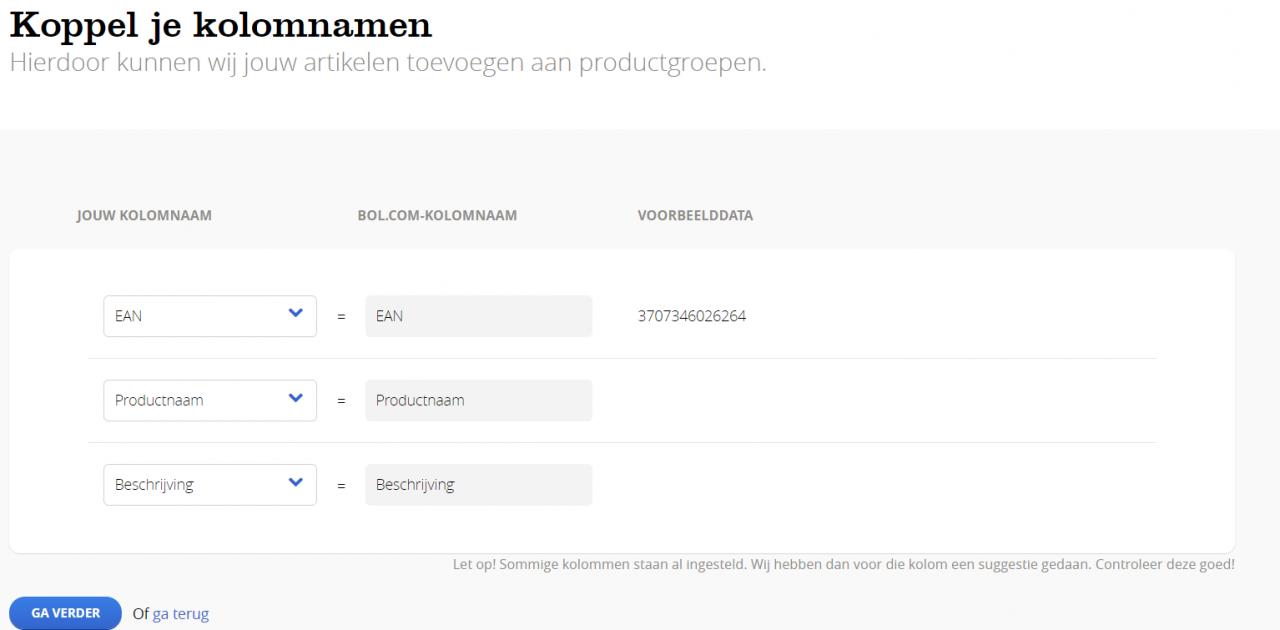
How does the categorisation of articles work?
We will try to help you as much as possible with categorising. It works as follows:
- The items that are the same – or very similar – are grouped into ‘sets’. This allows you to categorise the sets at once.
- Where possible, the product group is predicted. You then only need to confirm this.
- Is the prediction wrong? Then you can search for a product group yourself.
- Have you linked an item to a product group? Then you can click on ‘continue’. You can then continue by linking the other articles to the correct product group. Articles that are already known to bol.com do not need to be assigned to a product group.
- Have you assigned all items to the correct product group? Then save the changes.
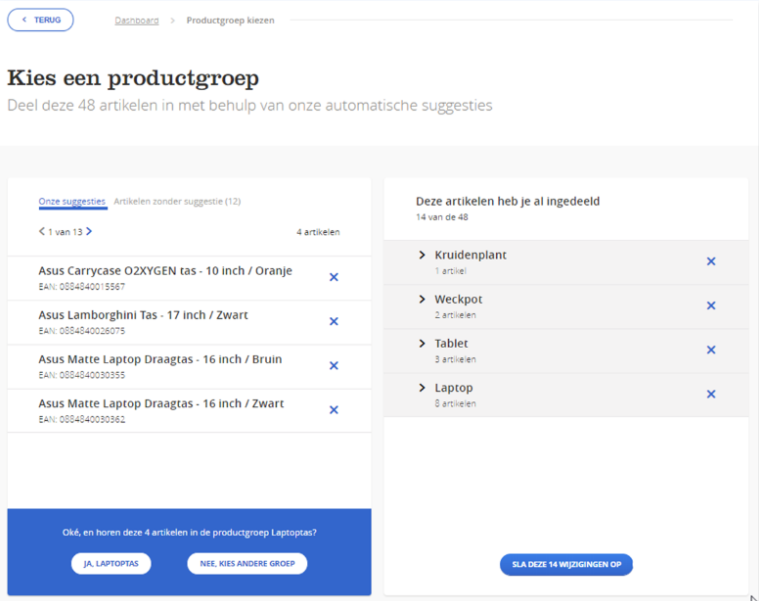
4. Linking other information
The other information from the columns must now be linked. To the atribute columns of bol.com. The system gives suggestions for linking when the column names are the same or almost the same. An example of this is ‘colour’. If the column name does not resemble the bol.com column name, the message ‘not yet linked’ appears. You can then choose which column name matches the bol.com attribute column. Is your column name not in the bol.com list? Then choose the option ‘skip’ at the bottom of the menu.
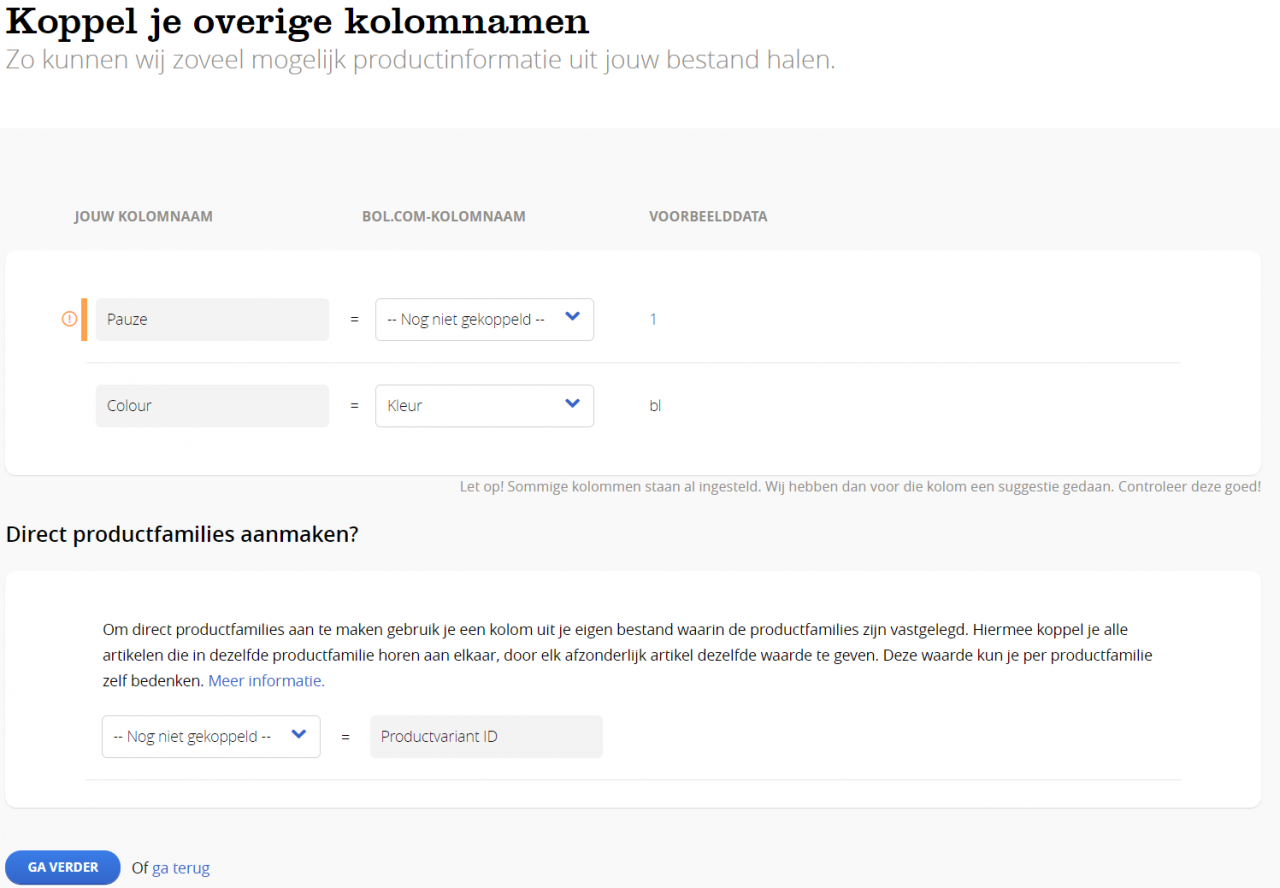
5. Adding the required product information for several items at once
In the next step, you will see an overview of all of the items that you have uploaded. Different colours indicate which items require additional product information:
- All red fields are mandatory. These are the minimum required fields to get the article online.
- For good visibility of your articles, it is important to fill all attributes with content.
- Do you see a field with a red border? Then the field probably contains an incorrect value. If you hover your mouse over the field, a message will indicate what is wrong and what information is required.