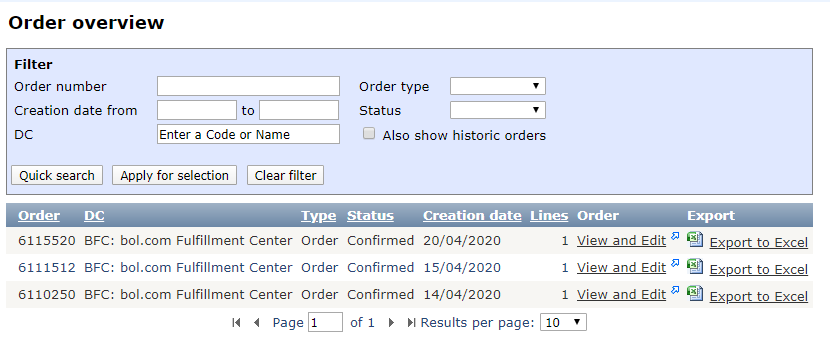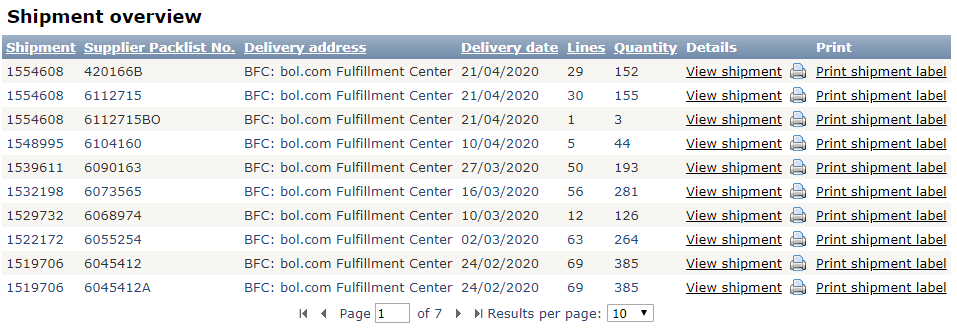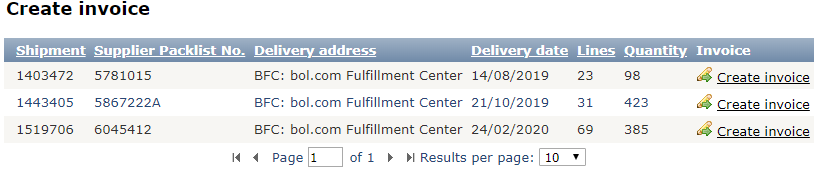1. Receipt of order by e-mail
After receiving the e-mail that there is a new order in the Supply Chain Portal, you should check that all articles from the order can be delivered and whether the delivery date is feasible. Should this not be the case, put the articles in question on backorder or cancel them.
2. Confirmation of order
Then you confirm the order. Each order must be confirmed within 1 business day.
3. Modification of order
If, after confirming the order, it appears that an article is not available on time or is no longer available, indicate this in the order by placing the article in backorder or cancelling it.
4. Create pre-alert
When the articles for the order are ready to ship and you have the number of the physical packing slip, you create a shipment (a digital pre-notification) in the portal. This must be created before the physical shipment arrives at our warehouse. The articles listed in the shipment should correspond exactly to the contents of the physical shipment.
5. Print label
Please attach the shipping label with SSCC code from the portal to the pallets/colli, otherwise use a standard format shipping label that bol’s logistics department can provide upon request.
6. Create slotbooking
Have the carrier book a time slot so that we know exactly what time the shipment will be delivered to our warehouse. Can your carrier not do this yet because they do not have an account yet? Then they can contact the Supplier Service themselves.
7. Create invoice
You create an invoice for each shipment in the Supply Chain Portal; you do not need to send the invoice by any other means.