Sometimes orders need to be adjusted. Below you can read how this can be done.
EDI suppliers
EDI Suppliers can communicate changes to bol via an order response message. How this works depends on the system and software used by the Supplier. When entering into an EDI partnership, bol assumes that the Supplier has the necessary know-how. Should there be any further questions, please direct these to Supplier@bol.com.
SCP suppliers
If a Supplier uses the Supply Chain Portal to modify orders (cancellations/backorders), this will take place within the Supply Chain landscape. There are 4 modifications possible. You can perform the following operations in one order line:
- Place on backorder
- Cancel
- Change price
- Confirm order
1. Place on backorder
If you want to place several order lines on backorder at one time or change the backorder date of several order lines, for example an entire order or all order lines of a specific article, you can do so via the menu option ‘Backorder overview’.
You can place a line on backorder by entering an amount in the ‘Backorder’ column. You then place the amount of this order line in the backorder. The amount should never exceed the total of this line. You can only enter part of the line on backorder.
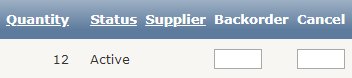
Once you have made an entry you will see an empty box: by placing the cursor in this box a calendar will appear. You specify a date for the backorder by selecting the expected date in the calendar. After this, the line splits into two. One line for ‘Active’ and one line for ‘Backorder’.
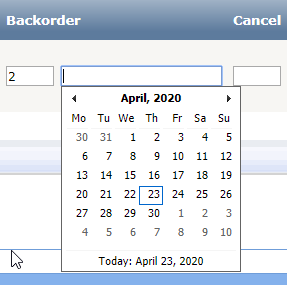
2. Cancel
You cancel a line, or part of a line, by specifying the amount to be cancelled in the ‘Cancel’ column. Again, enter the amount you are cancelling. Of course, this number may not exceed the total of the line.
PLEASE NOTE: A cancelled order line can no longer be delivered. If you want to deliver the article later, you should put the line on backorder. When you make an entry a dropdown menu of reason codes will appear. It is mandatory to enter a reason code for a cancellation.
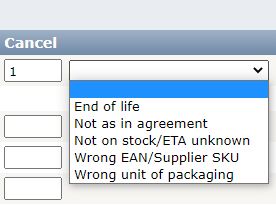
Splitting the line
As with placing on backorder, a line can also be split after you cancel a part. This is then reflected in the order screen as follows:
In the above example, of the initial order of 10 items, 2 were cancelled and 8 were placed on backorder. You can see this by the changed status.
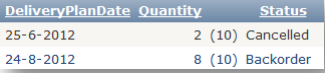
3. Change price
You can modify the price of a line if the displayed price is incorrect. You do this by first choosing the ‘Edit Price’ action button. After clicking this button, an additional column ‘New Price’ appears in the order line.
In the ‘New Price’ column, you can enter the modified price for each order line. The lines you leave blank will remain unchanged.
PLEASE NOTE! Whether the euros and cents are separated by a period or comma depends on your internet browser settings. Therefore, when changing the price, use the same separator that is used for the original price.
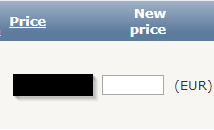
4. Confirm order
You are always expected to confirm the order. You do this by choosing the ‘Confirm PO’ button. When you press this button, you agree to the above lines and any feedback you may have entered.
Order Excel Export
You can export an order to an Excel document by selecting the ‘Export to Excel’ link in one of the order lists.
After pressing this button, you will be offered an Excel download. In the Excel document you will find the order lines with the most up-to-date information.